
Citrix Receiver for Mac product software. The item you are trying to access is restricted and requires additional permissions! XenApp for Mac (Remote Access to CAE Applications) Remotely access CAE applications online through XenApp. How to install and connect to XenApp. XenApp allows you to access some of CAE's software remotely. Upon opening the Citrix Receiver, you will be prompted to enter your work or email server address. Enter 'remote.engr.wisc.
Citrix Xen App For Mac Download
. Open a Firefox web browser and go to. Log on using your Norse Key user name and password. This will pop up in the middle of your screen, Install Citrix Receiver to access your applications. Click the box, I agree with the Citrix license agreement.
Check the box and then click Install. Box will pop up with title that says Opening CitrixReceiver 12.3 dmg. Click Open with DiskImageMounter (default). Click Blue Button with OK. Double click to run the downloaded Install Citrix Receiver file.

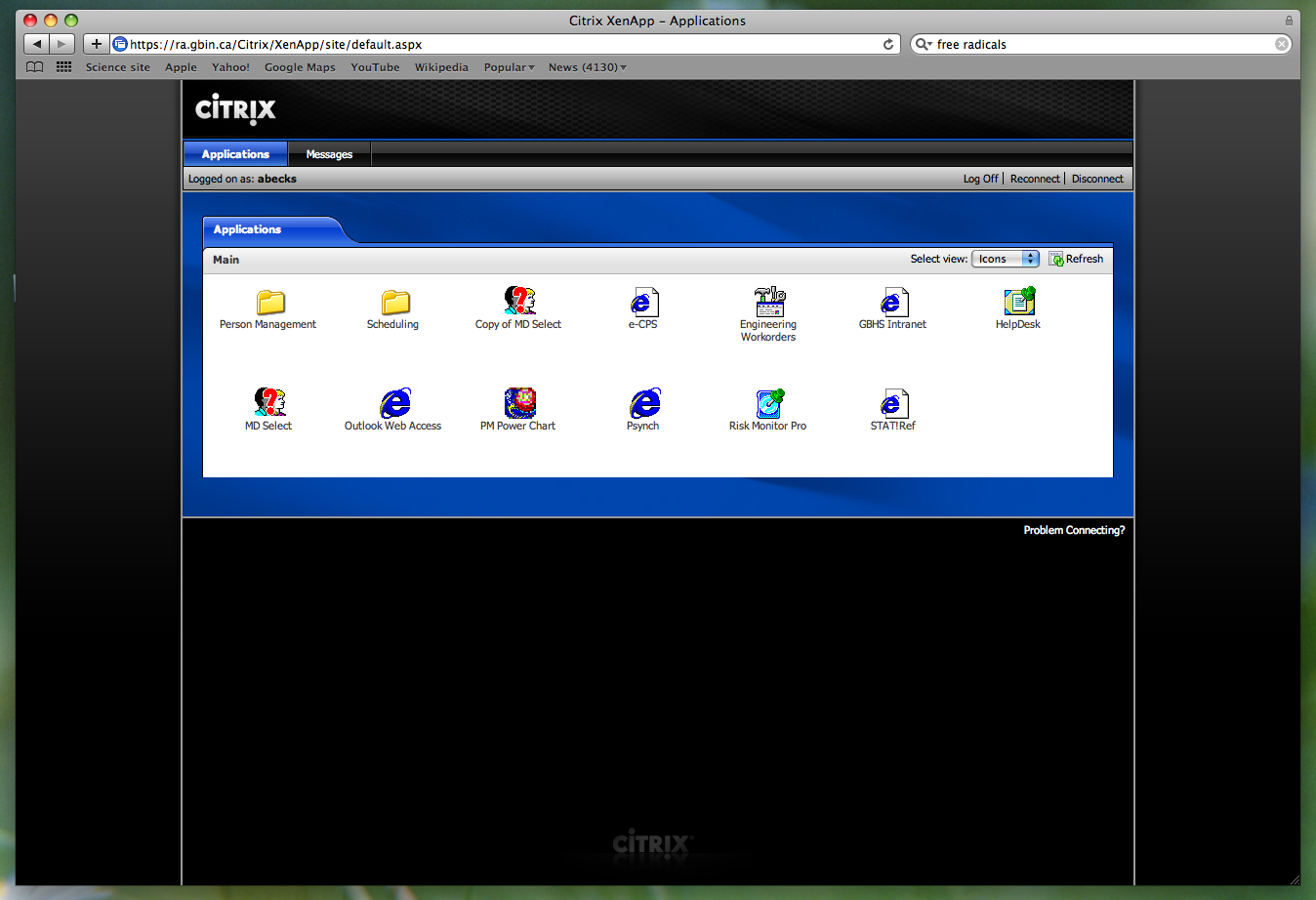
If you receive a security warning message, click Continue. Box will pop up with title that says Install Citrix Receiver, click Continue. Citrix Receiver License Agreement will appear in box, click Continue. Another box will pop up, with warning To continue installing the software you must agree to the terms of the software license agreement, click on Agree. Another warning will appear for Installation Type, Standard Install on “Macintosh HD”, click Install. Another box will pop up, Installer is trying to install new software. Type your password to allow this.
Type your Mac Login Password, and click Install Software. Wait a minute until the installation begins and then watch the progress bar. Another warning will appear for Add Account. Do NOT check box for Add Account, click Continue.

When you receive a message that the installation completed successfully, click Close. You are now back on the Citrix screen, click blue box with Continue. A warning will pop up just below address bar with a check box, Allow to run “Citrix Receiver”? At right side of screen is question with 2 choices: Continue Blocking or Allow. Click on Allow button.
Another warning box will pop up just below the address bar, click Allow and Remember. You might get a warning, Cannot get application from store, Please login again to Citrix. After logging into Citrix, you will get a box labeled, citrix.luther.edu in upper left of screen.
Asking “Would you like Firefox to remember this password?”. Click on down arrow by Remember box, click on Never Remember Password for This Site. 1st time opening application will take a little longer because it is building a profile and saving this information to Citrix Profile Server. Learn how to use this product by going to.
